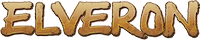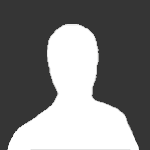Search the Community
Showing results for tags 'tutorial'.
Found 47 results
-
Boas, Vou tentar explicar como criar um servidor de Minecraft, desde da escolha do "serverfile" à configuração básica. Aviso já que não sou nenhum profissional nisto, mas espero estar ajudar caso alguém pretenda criar um servidor de Minecraft e não saiba por onde começar. 1ª Parte:Escolha do "serverfile": 2ª Parte:Criação do launcher para o ficheiro do servidor: 3ªParte:Configuração do servidor através do ficheiro "server.properties", só no fim de executarem a primeira vez o servidor é que o ficheiro aparece. 4ª Parte:Caso uses o Minecraft Server, o teu servidor já está configurado e pronto a abrir. Caso tenhas escolhido um dos outros ainda podes escolher as plugins que queres usar no servidor(Brevemente irei fazer um tutorial sobre as plugins mais adequadas para uma melhor gestão do servidor). Espero ter ajudado alguém e espero que dê para perceber o que escrevi(como referi não sou nenhum profissional).Créditos: DCM(Fiz a pesquisa necessária e elaborei o tópico)Cumprimentos,DCM
-
Antes de já aconselho a um backup... O terminal services (Terminal Server) é o software padrão para conexão em servidores remotos (Windows). Ele utiliza a porta 3389 para receber as conexões. Como alternativa, podemos mudar esta porta, desviando a atenção de hackers. ATENçãO: Este artigo contém informações sobre alterações no registro do Windows. Antes de qualquer alteração, é importante fazer um backup, e saber como proceder para restaurá-lo caso haja necessidade. Para alterar a porta de conexão padrão no Terminal Server 1. Execute regedt e encontre a seguinte chave: HKEY_LOCAL_MACHINE\System\CurrentControlSet\Control\Terminal Server\WinStations\RDP-Tcp 2. Encontre a subkey “PortNumber”. Observe que o valor padrão está “00000D3D” (hexadecimal para 3389). Modifique o valor padrão e salve. Para se conectar do lado do cliente, no remote desktop, basta digitar o o hostname ou ip, e a nova porta de conexão. Ex.: você alterou a porta de conexão para 3390 (d3e), digite no remote desktop: seudominio.com:3390
-
ESPERO QUE ISTO SEJA UTIL! O formato PDF é original da Adobe Systems e pode ser aberto com o programa Acrobat Reader. O nome corresponde às iniciais de Portable Documento Format e, como formato, é uma variação do PostScript (também da Adobe). Aí reside o segredo da possibilidade de converter documentos variados para PDF, já que as aplicações que fazem este trabalho baseiam-se nesse conceito. O formato foi adotado rapidamente por todos que manejam documentos, especialmente via Web, devido ao fato de serem muito fáceis de enviar e receber, já que são arquivos leves e, pelo menos por enquanto, invioláveis. Trata-se, em definitivo, de um formato gráfico mais além daquele que contém geralmente texto. E isso é o interessante: o PDF trata o texto como uma imagem, por isso torna difícil sua edição por terceiros, mas gera outras possibilidades como o zoom, ou diferentes tipos de visualização. Vamos conversar sobre ferramentas simples para transformar documentos - de texto, gráficos ou Web - em PDF e vice-versa. Assim, você conhecerá um pouco melhor as vantagens deste formato que dá um toque de distinção aos documentos. Por que converter um documento em PDF * é mais leve, o que o torna ideal para enviar via e-mail ou fazer backups; * é mais seguro: é mais difícil alterá-lo que ele sofra com vírus; * Tem mais possiblidade e variações de visualização; * é possível juntar em um só documento vários formatos (num mesmo arquivo PDF pode-se juntar documentos do Word, Excel, Powerpoint, páginas Web, etc); * Mantém a aparência do documento original, com as mesmas fontes, imagens e distribuição. Como converter documentos Para converter un documento em PDF precisa-se de qualquer dos programas simples e gratuitos (também existem os pagos). São em geral muito fáceis de usar e funcionam perfeitamente. Algumas, inclusive, trazem mais opções interessantes. Alguns destes programas são: # PDF Converter - converte arquivos PDF em html # PDF Tools - site com várias ferramentas freeware para lidar com PDF # Easy PDF - gera arquivos PDF # PDFproducer 1.3 - converte documentos de texto em PDF # WinPDF 1.00 - cria documentos PDF ou converte para esse formato # PDF995 - cria documentos PDF Como funcionam os programas de conversão para PDF Todos se baseiam no mesmo conceito. * Instala-se o programa; * O programa, por sua vez, instala uma impressora virtual no PC; * Para converter para PDF, deve-se mandar imprimir o documentos via essa impressora virtual; * Logo, em vez de imprimir, será oferecido ao usuários a opção de salvar esse documento (agora em PDF); * Basta então escolher a pasta de destino, e pronto. * Por último, para checar se está tudo bem, abre-se o documento com o Acrobat Reader. Alguns dos programas apresentam outras opções, como: * Unir vários documentos de tipos diferentes ou do mesmo tipo em um só arquivo PDF; * Adicionar uma senha no documento para que só possa ser aberto por quem saiba a contra-senha. Conversão ao contrário Converter um PDF em documento pode ser simples, ou mais complexo. Veremos: * O mais simples é usar a ferramenta Selecionar Texto (o T na barra do Acrobat ou então Ferramentas/básico/selecionar texto); * Selecionar o texto desejado; * Copiá-lo; * Colá-lo em um processador de texto (Word, por exemplo); * Com a ferramenta Selecionar Imagem (abaixo da anterior, ou Ferramentas/básico/selecionar imagem) pode-se fazer o mesmo procedimento com as imagens; * Por último, com a ferramenta Instantâne (com o ícone da câmera de fotos, ou Ferramentas/básico/selecionar texto) se seleciona a combinação texto/gráfico que se queira.
-
Aqui fica mais um mini tutorial! Habilite a Tela de BootScreen "Aurora" Escondida no Vista: A tela de BootScreen do Windows Vista é linda, mas a Microsoft decidiu esconder a tela mais atraente visualmente , porém nada que não possar ser facilmente habilitado. Aqui a tela padrão: E aqui a tela escondida, nomeada Aurora: Tudo que você tem que fazer é digitar msconfig na caixa de busca no iniciar ou em executar , também no iniciar: Clique na aba boot, e marque a opção "NO GUI BOOT" Pressione Enter e reinicie a maquina, você terá a tela de boot nova imediatamente. PS: Em português é em "Inicialização do Sistema" e depois marca a opção "Nenhuma Inicialização da GUI" Gostou do tópico ? Clique em Obrigado
-
Boa Tarde Comunidade venho aqui hoje fazer um mini tutu de como fazer um "Botão" de encerrar no Desktop: Criando Botao Desligar Na Area De Trabalho: 1º: Clique com o botão direito sobre um ponto “vazio” da Área de Trabalho e vai na opção “Novo" e em seguinte a opcao ''Atalho''. 2º: Agora na localização do item escreva shutdown -s -t 00 agora faça seguinte, no nome do atalho escreva por exemplo desligar e concluir 3º: Agora no ambiente de trabalho terÁ um executÁvel que lhe desligarÁ o sistema Mas ainda existe outras opçoes que vou descrever abaixo: Contudo podes alterar o ícone, clicando sobre ele com o botão direito do rato. Caso queiras colocar um outro para apenas reiniciar, o procedimento é o mesmo mas na localização do item escreves shutdown -r -t 00. Se o que pretende é terminar a sessão, usas o comando shutdown -l -t 00 e para Hibernar metem este rundll32.exe PowrProf.dll,SetSuspendState E pronto, espero ter ajudado.
-
Usuários do Windows Vista e 7 passaram a contar com uma funcionalidade bem interessante e que dava um trabalhão nas versões anteriores do sistema da Microsoft: o particionamento do HD. Nestes dois sistemas, é possível dividir o seu HD de forma bem rápida, permitindo que você crie um espaço mais seguro para guardar os seus arquivos ou até instalar um outro sistema operacional. Veja como é simples. Passo 1. No menu Iniciar, clique com o botão direito em "Computador" e escolha a opção "Gerir"; Passo 2. Na tela seguinte, você deve selecionar "Gestão de Discos", logo abaixo de "Armazenamento"; Passo 3. Aparecerão os discos e as partições já instaladas no computador. No caso desta imagem, abaixo, é possível ver que há um HD de 74 Gb e outro de 298 Gb, com um espaço já reservado para o sistema. Clique com o botão direito na partição que você deseja reduzir. Passo 4. Para particionar, clique em "Diminuir volume" e, em seguida, escolha o tamanho que você quer para sua nova partição. Feito isso, clique em "Diminuir ou Reduzir" Pronto! Você já tem a sua nova partição, de forma rápida e simples. Se você usa uma versão anterior ao Windows Vista, você pode usar o Partition Magic. Existem outros disponíveis como o Cute Partiton e o Partition Logic também, se precisar.
-
MS-DOS parte 1-CONCEITOS BÁSICOS DE MS-DOS. Sistema operacional Ms-dos Comandos do Ms-dos Arquivos Arquivos Com, exe e bat O processador de comandos Teclas especiais do Ms-dos Unidade ou drive corrente SISTEMA OPERACIONAL É o programa mestre que gerencia as operações; a execução dos programas do usuÁrio e administra a transferência de informações entre os vÁrios recursos. O usuÁrio comunica-se exclusivamente com o sistema operacional e êste com as funções do microcomputador. Basicamente podemos dizer que um Sistema Operacional É um "programa que controla programas" e, assim, podemos visualisa-lo como um "gerente" da mÁquina (hardware). É importante notar que o sistema operacional de um microcomputador tipo IBM-PC É diferente do micro APPLE. Entretanto as empresas que fabricam micros compatíveis com IBM-PC usam o mesmo sistema operacional e, assim, podem usar os mesmos softwares que executam no IBM-PC. Tipos de sistema operacional Existem dois tipos de sistema operacional: Mono-usuÁrio. *Permite que uma só pessoa use o equipamento por vez. Multi-usuÁrio. *Permite que vÁrias pessoas compartilhem a CPU atravÉs de terminais ligados a unidade central. MS-DOS - O SISTEMA OPERACIONAL DO PC O MS-DOS (MICROSOFT-DISK OPERATING SYSTEM) É o sistema operacional do IBM-PC, lançado em 1980 pela Microsoft, e que controla todas as operações. É mono-usuÁrio e É composto basicamente pelos programas: COMMAND.COM CONFIG.SYS AUTOEXEC.BAT O MS-DOS permite : Dar partida (boot) Executar programas como Lotus, Word, etc. Apresentar dados na tela Enviar dados para a impressora Deletar (eliminar) arquivos antigos Formatar disquetes Listar arquivos de um disquete Carga do sistema operacional A memória principal da maioria dos computadores É volÁtil, isto É, perde os dados quando se desliga o computador. Então, para que o computador consiga "partir", ao ser ligado, É necessÁria alguma memória não volÁtil. HÁ, portanto, um programa inicial, chamado "bootstrap" que fica numa memória permanente, só de leitura (ROM=Read Only Memory). Nessa ROM fica, tambÉm, o gerador de caracteres para o vídeo. Partida fria. Ocorre quando a energia estÁ desligada e o equipamento irÁ ser iniciado do "zero". O MS-DOS pode ser carregado da unidade A ou do disco winchester. Havendo disquete na unidade "A" o MS-DOS serÁ trazido desta unidade. Se a unidade A estiver sem disquete o "bootstrap" vai procurar o MS-DOS no winchester. Os passos para carregar o MS-DOS da unidade A são: 1-Colocar disquete com MS-DOS na unidade A e baixar a tampa da unidade 2-Ligar a impressora (se houver); 3-Ligar a chave de energia do módulo base 4-O vídeo, se ligado na tomada de força do microcomputador, deve ficar com chave liga/desliga, sempre na posição liga. 5-O "bootstrap" (programa inicial) limpa o vídeo 6-O "bootstrap" testa a memória RAM 7-Após um certo tempo (10s sem disco winchester, 50s com disco winchester) o "bootstrap", usando o gerador de caracteres exibe, no vídeo, a mensagem do tamanho da memória que estÁ boa. Ex: 640K 8-O bootstrap carrega partes do MS-DOS (o processador de comandos e os chamados comandos internos) da unidade de disco para a RAM. A leitura do DOS acontece quando a luz vermelha do drive A acende e você ouve uma sequencia de chiados e barulhos. Na tela aparecerÁ a data, a hora (a ser atualizada pelo usuÁrio) e, logo após, o prompt C:\>. Os comandos externos permanecem no disco e se comportam da maneira anÁloga aos programas desenvolvidos pelo usuÁrio. 9-O MS-DOS procura pelo arquivo CONFIG.SYS e, se presente, seus parâmetros de configuração do sistema substituem os parâmetros implícitos 10-O MS-DOS passa o controle ao processador de comandos; 11-O processador de comandos procura o AUTOEXEC.BAT. Se o encontrar comanda sua execução, isto É, executa o conjunto de comandos que estão contidos nêle. Isto possibilita que o micro execute, automaticamente, ao ser ligado, comandos jÁ previamente definidos (Ex: chamar o Lotus 123 e iniciar sua execução). 12-Exibe a marca de PROMPT: A> 13-Passa a iniciativa ao usuÁrio. Partida quente (warm boot ou reset) As vezes, devido a um problema de hardware ou software, o microcomputador necessita ser reinicializado. Isso ocorre, por exemplo, quando um programa especifica impressora e a mesma estÁ com defeito. Para reinicializar poderíamos desligar e ligar o PC novamente, porÉm, isto causaria um desgaste excessivo da parte eletrônica. Portanto, o procedimento recomendado para reinicialização É o seguinte: a-Pressionar, simultaneamente, as teclas "alt" , "ctrl". b-Bater na tecla "del" uma vez c-Soltar as três teclas. Em casos raros o procedimento acima não funciona. Neste caso, desligue o PC, espere alguns segundos e ligue novamente. O efeito do RESET É o seguinte: O teclado envia um RESET de software (por programa), isto É, ordena nova carga do processador de comandos e passagem do controle ao mesmo. Se o sistema se recuperar, e pedir entrada pelo teclado, então tudo bem . Senão, o teclado envia um RESET de hardware, equivalente a desligar e ligar de novo o micro. Nesse caso todo o conteúdo da memória se perde, e o "bootstrap" assume, retomando do início. Cuidado: Nunca desligue o PC se algum comando estiver sendo executado ou se a luz de alguma unidade de disco estiver acesa. Os dados em disco poderão ficar desorganizados. COMANDOS DO MS-DOS Os comandos do MS-DOS são os programas do sistema que permitem especificar ações como: preparação de um disco para uso; exibição do conteúdo de um disco; exibição e alteração de data e hora. EXEMPLO 1: FORMAT a: Formata um disco novo. Após a formatação o disco estarÁ pronto para o uso. Comandos residentes Os comandos residentes ou internos são aqueles que vêm para a memória na ativação do MS-DOS ("Boot") e ficam residentes na memória do microcomputador não necessitando que o disquete do DOS esteja no drive para ser acionado. êstes comandos são chamados internos pois os programas que executam os vÁrios comandos internos estão dentro do próprio COMMAND.COM. Assim, quando chamados para execução imediata, não hÁ nenhum "clique" de acesso a disco entre a digitação do comando e o surgimento do cursor pedindo entrada. É importante lembrar que os comandos internos não aparecem na listagem do diretório, isto É, não existe nenhum arquivo "dir.exe" no diretório do Ms-dos. Os comandos transientes ou externos, aparecem como arquivos. EXEMPLOS: DIR MKDIR CLS DATE DEL Comandos transientes Os comandos transientes ou externos são comandos que se comportam como programas do usuÁrio. Para serem acionados É preciso que o disquete do MS-DOS ou um subdiretório Dos esteja presente. Os comandos externos são arquivos de vÁrios tipos: tipo sistema (terminados em ".SYS") tipo comando (terminados em ".COM") tipo executÁvel (terminados em ".EXE") tipo lote (terminados em ".BAT") EXEMPLO FORMAT SYS DISKCOPY VOL PRINT ARQUIVOS Ao desligar o micro, o conteúdo da memória volÁtil É apagado e, para que os programas, arquivos do MS-DOS ou arquivos de dados não se percam, É necessÁrio que sejam gravados em discos. Os dados (arquivos ou programas) são armazenados em disco sob a forma de arquivo e É atravÉs do nome do arquivo que diferenciamos seu conteúdo e origem. O MS-DOS reconhece como nome de arquivo, somente aquele que estiver dentro das regras de formação que ele foi preparado para entender. A maior parte dos nomes que você digita como comandos são nomes de arquivo em disco. EXEMPLO 1 FORMAT.COM COMMAND.COM Regras para nome de arquivos O nome do arquivo É formado pelas informações : d:\sub-dir\ NOME.EXT d: Drive onde estÁ o disco que contÉm o arquivo. Na omissão, o MS-DOS adota a unidade corrente. \sub-dir\ É o Sub-diretório onde se encontra o arquivo. NOME Conjunto de 8 caracteres (no mÁximo) que identifica o arquivo. .EXT Conjunto de 3 caracteres, representando a extensão do nome do arquivo. Esta extensão existe para facilitar a identificação do conteúdo (tipo de dado) de um arquivo. Assim, É comum se utilizar algumas abreviações para identificar arquivos. O MS-DOS reconhece arquivos pelo nome e É atravÉs da extensão que êle associa arquivos a grupos específicos. Na omissão da extensão deve-se omitir, tambÉm, o ponto após o nome. Algumas extensões muito conhecidas: WK1 Arquivo Lotus 123 PIC Arquivode grÁfico do Lotus DOC Arquivo do programa MS-WORD COM Arquivo de comando do DOS para operar o sistema. BAS Basic BAK Reserva. ComentÁrios 1-São vÁlidos para <nome> e <ext> os seguintes caracteres: - Todas as letras (a,b.c,..,y,z) - Todos os números (0,1,2,..,8,9) - Os simbolos : ã ! @ $ % & ( ) õ - ' ` ` 2-Ao digitar os comandos É indiferente se usar maiúsculas, minúsculas ou ambas. O MS-DOS trata os comandos do usuÁrio via processador de comandos e êste, antes de analizar os comandos, converte as letras para maiúsculas. Assim, ao entrar com comandos, pode-se digitar maiúsculas, minúsculas, ou uma mistura qualquer. EXEMPLO 1. É equivalente se digitar : TIME time TIMe timE TIme tiME Time tIME EXEMPLO 2. Os comandos abaixo são idênticos e o resultado É o mesmo DIR A: dir A: DIR a: Dir a: 3-Não É possível ter um arquivo de nome PROJETO.DOC e tentar criar um outro de nome projeto.DOC. O MS-DOS verÁ os dois arquivos como um só e apagarÁ o primeiro. 4-O espaço É obrigatório após : Comandos FORMAT B: Nome de arquivos Copy A:TESTE.TXT B: Nome de grupos Copy A:*.* B: 5-O espaço não É obrigatório depois de : Nome drive Copy A:*.* B: Nome diretório A:\TESTE.TXT B:\LOTUS\PLANILHA.WK1 ARQUIVOS COM, EXE E BAT .COM êstes arquivos, em código executÁvel, estão prontos para execução e isto significa que jÁ têm, bem definida, a Área de memória em que devem rodar. É o mais rapidamente executado dos programas em disco. O formato".COM" permite um tamanho mÁximo de 64 kbytes. .EXE êstes arquivos estão "quase" prontos para execução. Estão tambÉm em código de mÁquina porÉm dependem da avaliação de endereços, durante a carga, para rodarem. O formato ".EXE" permite um tamanho mÁximo de 640 kbytes. .BAT êstes arquivos destinam-se ao comando BATCH (processamento de lotes). Assim, quando o MS-DOS encontra um arquivo com a terminação ".BAT", ele passa o controle ao comando BATCH. Este, então, comando a execução dos comandos ou programas contidos no arquivo ".BAT'. Os arquivos que têm por extensão .BAT, são reconhecidos pelo Ms-dos como arquivos autoexecutÁveis e, têm como função executar um conjunto de comandos quando chamados. EXEMPLO 1 Qual o efeito de se digitar Lote quando o arquivo LOTE.BAT É um arquivo com o seguinte conteúdo: DIR A: DIR B: Solução O BATCH assume o controle e fornece a lista do diretório da unidade A e depois da unidade B, isto É, executa o comando dir a: e depois executa o comando dir b: Prioridade de execução Se, em um subdiretório, existirem vÁrios arquivos com mesmo nome mas com extensões ".COM", ".EXE" e ".BAT" as prioridades para execução serão as seguintes: 1)".COM" , se existir; 2)Na ausência do ".COM", o ".EXE"; 3)Na ausência de ambos, o ".BAT". EXEMPLO 1: Supondo-se que o disco corrente contenha lotus.COM e lotus.EXE qual o programa que serÁ executado ao se digitar : lotus. Solução: O MS-DOS executarÁ o lotus.COM. EXEMPLO 2: O diretório contÉm TESTE.COM, TESTE.EXE e TESTE.BAT 1-Ao digitar TESTE acarreta a execução de TESTE.COM. 2-Eliminando-se TESTE.COM (comando ERASE) do disco a mesma entrada acarreta a execução do TESTE.EXE. 3-Eliminando-se tambÉm TESTE.EXE, do disco a mesma entrada acarreta a execução de TESTE.BAT. Só que, agora, atravÉs do comando BATCH. Em geral os comandos externos do MS-DOS são do tipo ".COM". O PROCESSADOR DE COMANDOS O COMMAND.COM É o programa do MS-DOS que analisa o que o usuÁrio digita, quando o microcomputador não estÁ executando algum programa do usuÁrio. É êle que emite o prompt C:\> indicando que espera que entremos com um comando. É importante notar que um comando É um pedido para executar (rodar) um programa. O comando que emitimos É simplesmente o nome de um programa que estamos pedindo ao DOS para executar. EXEMPLO: Format a: /s Indica que estamos solicitando ao Dos que encontre um programa chamado format e execute-o para nós. O restante do que foi digitado são parâmetros que estamos passando ao programa format e para o Dos não têm nenhum significado. O processador de comandos estÁ ativo quando a marca de PROMPT estÁ na tela. É o processador de comandos que : Faz a crítica do que o usuÁrio digita; Emite mensagens de erro, quando for o caso; Verifica e redireciona, se preciso, os dispositivos padrão do E/S; Pesquisa se o comando pedido É interno ou externo e passa o controle a ele (após carregÁ-lo, se externo). Nota: O teclado pode armazenar uma sequência de atÉ 15 caracteres em seu buffer próprio. Assim, quando um programa estÁ rodando, pode-se digitar uma sequência de caracteres pois o teclado armazena os caracteres digitados e os passa quando a cpu pedir (seja para o processador de comandos, seja para o programa em execução). TECLAS ESPECIAIS DO MS-DOS HÁ um conjunto de teclas (ou combinações de teclas) que atuam diretamente sobre o Ms-dos. [ ESC ] Apaga a linha atual. [ ENTER ] Fim de teclagem. Envia a linha de edição para o processador de comandos e para o buffer [ INS ] Um toque ativa o modo inserção. Com isso pode-se inserir caracteres na linha de edição sem mover o cursor do buffer. Um segundo toque em INS tira do modo de inserção. Entra com novos caracteres na última linha digitada. [ F1 ] Essa tecla tem a função de reproduzir letra a letra, um comando executado anteriomente. Traz um caracter do buffer para a linha de edição. EXEMPLO: Verificar novamente o tamanho do CONFIG.XXX, usando o comando DIR do Ms-dos digitado anteriormente. DIR A:CONFIG.XXX Solução Pressionando a tecla [ F1 ], reproduzirÁ a palavra DIR da linha anterior. [ F2 ] Reproduz a linha anterior (guardada no buffer do teclado) atÉ uma determinada letra digitada após F2. [ F3 ] Transfere todo o buffer (última linha digitada) para a linha de edição, isto É, reproduz completamente a linha anterior.õ [ F4 ] Salta os próximos caracteres do buffer, atÉ encontrar o caracter c- (c É qualquer) digitado após F4. [ F5 ] Atualiza o buffer com o conteúdo da linha de edição sem enviar nada ao programa que estÁ rodando. Troca a última linha executada pela atual. [ F6 ] É o fim de arquivo pelo teclado. Use quando digitar o conteúdo de um arquivo pelo teclado e precisar de uma tecla que identifique o fim do arquivo. É o caracter CTRL-Z. CTRL-C Cancela a operação ou termina o programa. É o BREAK. CTRL + ALT + DEL É o reset UNIDADE OU DRIVE CORRENTE A ativação do MS-DOS determina a primeira unidade corrente: a unidade de onde se carregou o MS-DOS. Esta unidade (tambÉm chamada de unidade "default") aparece, então, na marca de PROMPT do sistema (sempre que o processador de comandos estiver rodando) e indica o drive em uso. O conceito de unidade (drive) corrente foi criado para facilitar a operação do micro e possibilitar abreviarmos os nomes quando tivermos que nos referenciar a arquivos. Assim, sempre que fôr necessÁrio especificar o drive e não o fizermos o MS-DOS assume õo drive corrente que aparece no PROMPT. EXEMPLO 1: C> Indica a utilização do winchester. EXEMPLO 2: B> Indica que o disquete utilizado estÁ no drive B EXEMPLO 3: Supondo que o PROMPT seja A:\> o comando õDIR A: õpode ser abreviado simplesmente por: DIR EXEMPLO 4: Supondo que o PROMPT seja A:\> o comando DIR B: õnão pode ser abreviado para: DIR Como alterar o drive em uso Para alterar a unidade corrente basta digitar, ao lado da marca de PROMPT, a letra identificadora da nova unidade, seguida de 2 pontos ( . EXEMPLO: A>B: B> ou seja, a unidade corrente passou a ser "B". Qual a importância do conceito de unidade corrente? Grande parte dos aplicativos consta de vÁrios programas. Um É o principal e os demais são secundÁrios (chamados de "overlays" por virem um por vez, sempre para a mesma porção da memória). Então, se um destes aplicativos, ao serem chamados não estiverem na unidade corrente teremos um erro. EXEMPLO : O Dbase possui vÁrios "overlays" . Suponhamos que ele, com seus "overlays" , esteja na unidade B. E que a marca de PROMPT seja: A> então a unidade corrente É A. SE o usuÁrio comandar: A> B:dbase O MS-DOS carrega Dbase, da unidade B, e lhe passa o controle. Só que na primeira busca de "overlay" o Dbase não vai encontrar pois procurarÁ na unidade corrente, que É A mas seus "overlays" estão em B. Para resolver basta trocar a unidade corrente. A>B: enter B>Dbase enter Para gravar, basta selecionar o texto e dar um Ctrl + c, abrir o word e colar com um Ctrl + V. É mais rapido que baixar um arquivo do Word (.DOC) ou PDF (.PDF) Creditos a: "<H@<@L" Sim custa a ler tudo mas vale a pena
-
[Tutorial] Criar Pendrive Arranque com Rufus Criar Pendrive Arranque com Rufus Boas a todos. Nas linhas abaixo vou explicar como criar uma pendrive de arranque através de uma imagem ISOpara praticamente qualquer S.O ou ferramenta que use um CD/DVD para esse fim(arranque do computador), para isso vamos utilizar uma pequena ferramenta muito útil chamada RUFUS que é gratis. Não vou aqui explicar como se criam imagens ISO de CD/DVD, encontram muitos tutoriais na internet, é uma questão de procurarem. ATENCÃO: Antes de começar a usar este software ficam aqui algumas indicações sobre algumas incompatibilidades com outros softwares e o que deve fazer antes de a executar para que não tenha erros e problemas de incompatibilidade: 1º Aplicações que segundo o autor são incompatíveis com esta aplicação pelo que devem ser desinstaladas/desabilitadas: - Panda USB vaccine - Lexar JumpDrive Secure USB device - ESET Smart Security2º Devem sempre desabilitar o antivírus, pois a mim sempre que chegava à parte em que iam ser criados os ficheiros de arranque na pendrive o antivírus bloqueava alguns ficheiros .ini e a operação era interrompida, interrompendo a criação da mesma. Vamos lá então começar. 1º Descarregar a ferramenta do seu site original: Depois de descarregada é só executa-la. 2º Configurações: A seguir é só carregar em "Start" e aguardar.Deixo a seguir imagens com a sequência de processos pelos quais o software vai passar. Agora é só pegarem na vossa pendrive irem a um computador onde precisem de utilizar, encaixar na porta USB, ligar o pc entrar na BIOS e configurar o Boot para arrancar a partir da pendrive. Espero ter ajudado e não se esqueçam de agradecer Fiquem bem. Créditos: OsReformados.com
-
boas, alguém pode indicar um tutorial bom sobre como implementar armas no cliente ?!? pf
-
Use seu smartphone para controlar suas apresentações no PowerPoint ou OpenOffice Nível: Básico Aplicativos necessários: Remote PowerPoint OpenOffice Recursos necessários: Smartphone com Android Passos: 11 Seja na escola, faculdade ou no trabalho, volta e meia precisamos realizar alguma apresentação de trabalho ou negócio com auxílio do PowerPoint ou do OpenOffice. Mas ter que ficar passando os slides pelo computador não é nada prático, não é mesmo? Ter que pedir para alguém fazer isso, ainda, pode ser um grande incômodo. Então que tal um controle remoto para agilizar a sua apresentação - e o melhor: sem ter que gastar nada por isso? Remote PowerPoint OpenOffice (Foto: Divulgação) O Remote PowerPoint OpenOffice é a solução para este problema; um aplicativo que transforma seu Android em controle remoto e compatível com PowerPoint e OpenOffice. Basta configurar a conexão do seu computador com o seu Android e começar a controlar os arquivos pelo celular. O aplicativo é bem simples e conta ainda com a possibilidade de ver as imagens e anotações feitas no arquivo pelo celular, como apoio para você durante as suas apresentações. Gostou? Siga o passo-a-passo abaixo e supere as expectativas da sua plateia. Passo 1. Baixe o PowerPointOpenOfficePC e clique em “PC app” para download; Passo 2. Clique em “Salvar” e execute no seu computador para o aplicativo criar uma conexão com seu Android; Sincronizando seu smartphone ao computador (Foto: Divulgação) Passo 3. No seu smartphone, busque naAndroid Market o aplicativo Remote PowerPoint OpenOffice; Passo 4. Clique em "Install" e aguarde o download e a instalação; Passo 5. Execute o aplicativo e clique em “OK” para tela de boas vindas. O aplicativo, então, apresentará o IP interno e externo, porta e conexão; Passo 6. Retorne ao seu computador e abra o aplicativo instalado. Digite o IP interno no campo IP-Adress; Passo 7. Em seguida, clique em “open file” para selecionar seu arquivo. Escolha o arquivo da apresentação e clique em “OK”, e depois em “Connect”; Passo 8. Automaticamente a apresentação de seu arquivo se abrirá no seu computador. Coloque a apresentação dos slides em tela cheia; Passo 9. No seu Android, clique em “Start presentation”. Aguarde enquanto o aplicativo carrega todos os seus slides; Passo 10. Após o carregamento dos slides, clique sobre cada um deles para alternar as páginas. Agora você está pronto para iniciar sua apresentação, com controle da sequência de seus slides pelo seu Android. Aplicativo no computador (Foto: Divulgação)
-
Boas pessoal, vim aqui apresentar um canal de Tutoriais, que vale a pena conferir Neste canal tem tutoriais de vários jogos de pc e hackers para metin2 e etc. >>>>>>>>>>>>>>>>>>>>>>>>Canal de Tutoriais<<<<<<<<<<<<<<<<<<<<<<<<<<<<<
-
Como encontrar espaços não utilizados no disco rígido. Veja como o seu HD está ocupado e descubra espaços que podem ser liberados. Atualmente, os discos rígidos, de uma maneira geral, já contam com uma quantidade muito maior de espaço de armazenamento do que tinham há alguns anos. Ainda assim, nem todos possuem uma grande fatia dele livre, fazendo com que eventualmente ainda seja necessário excluir itens antes de fazer determinada instalação ou de copiar novos arquivos para o HD. Por isso, pode ser muito interessante saber como o sistema de arquivos da sua máquina está sendo ocupado, o que ajuda você a identificar se vale ou não a pena manter determinado aplicativo (que você quase não utiliza) em vez de instalar outro. Além disso, essa compreensão também é útil na hora de diagnosticar problemas com um programa, pois ele pode estar ocupando muito mais espaço do que deveria na unidade. Entretanto, essa análise feita de forma manual é extremamente cansativa, sendo uma solução ideal utilizar um programa para ajudá-lo na sua verificação. Abaixo, preparamos um pequeno guia sobre como utilizar o MeinPlatz, que é um dos aplicativos que podem ser empregados para a tarefa de localizar espaço ocupado de maneira desnecessária no seu disco rígido. Pré-requisitos Verificando o espaço ocupado A função do MeinPlatz é analisar a unidade seleccionada no seu computador e indicar como o espaço ocupado no disco rígido está distribuído naquele local. A interface do programa é bem limpa e está dividida em três partes principais. Na lateral esquerda, você encontra a árvore de directórios, a partir da qual você deve seleccionar o local a ser analisado. Na parte superior da tela está a barra de ferramentas do programa; o sector à direita exibe os resultados (após uma verificação) e algumas das opções referentes a eles. O primeiro passo para começar o procedimento consiste em escolher o local a ser analisado e clicar nele. Isso faz com que a operação seja imediatamente inicializada. Ao final do processo, a porção direita da tela é preenchida com os resultados. Ali, é possível observar o nome do item, além do seu tamanho, o percentual ocupado (referente ao directório ou ao disco no qual ele se encontra), a quantidade de arquivos e de pastas presentes nele, o caminho, a extensão do arquivo, o directório original, o tamanho do nome, o espaço ocupado no HD e as datas das últimas modificações e de acesso. Você pode ordenar a exibição dos resultados por qualquer um desses itens, apenas clicando nele na tela. Da mesma forma, há opções para agrupar por caminho, extensão, data de modificação e acesso, alternativa realizada pela opção “Grouping by”. Além disso, também há como escolher quantos níveis de visualização você deseja abrir em uma pasta. Ou seja, quantos subdirectórios devem ser mostrados, clicando no botão com a quantidade desejada. Se você quiser analisar uma subpasta, basta clicar nela com o botão direito do mouse e escolher a alternativa “Scann”. Por meio desse menu de contexto, você também pode expandir os níveis de visualização, abrir o directório no Windows Explorer ou excluir o item. Os resultados obtidos também podem ser exportados nos formatos TXT, CSV, HTML, XLS e DOC, clicando no botão “Xport” e escolhendo o tipo desejado. Vale apenas lembrar que é bom ter certo cuidado ao apagar itens do computador para não acabar deletando um arquivo ou uma pasta vital para o sistema. Caso você queira fazer a análise levando em conta outro HD ou partição presente na máquina, basta escolher uma nova unidade e repetir o procedimento. Fonte TecMundo Baixaki Cumprimentos, Vitor Pinho
-
Boas pessoal, decidi voltar a fazer mais alguns tutoriais não apenas para vos ensinar algumas coisas de C mas também para refrescar a minha memória visto que está a chegar o tempo de aulas xD já sabem se gostaram e vos ajudei dêem + 1 para eu continuar com isto se tiverem duvidas não hesitem em perguntar Cumprimentos Ricardo
- 4 replies
-
- Linguagem C
- Básico
-
(and 2 more)
Tagged with:
-
Uma classe é um conjunto de variáveis e funções relacionadas com essas variáveis. A vantagem da sua utilização é poder usufruir do recurso de encapsulamento de informação. Com o encapsulamento o utilizador de uma classe não precisa saber como é que ela é implementada, bastando para a utilização conhecer a interface, ou seja, as funções disponíveis. Uma classe é um tipo, e portanto não pode ser atribuída a uma variável. Para definir uma classe, deve-se utilizar a seguinte sintaxe: class Nome_da_classe { var $variavel1; var $variavel2; function funcao1 ($parametro) { /* === corpo da função === */ } } Objecto Como foi dito anteriormente, classes são tipos, e não podem ser atribuídas a variáveis. Variáveis do tipo classe são chamadas objectos, e devem ser criadas utilizando o operador new, seguindo o exemplo abaixo: $variavel = new $nome_da_classe; Para utilizar as funções definidas na classe, deve ser utilizado o operador "->", como no exemplo: $variavel->funcao1() A variável $this Na definição de uma classe, pode-se utilizar a variável $this, que é o próprio objecto. Assim, quando uma classe é instanciada num objecto, e uma função desse objecto na definição da classe utiliza a variável $this, essa variável significa o objecto que estamos a utilizar. Como exemplo da utilização de classes e objectos, podemos utilizar a classe conta, que define uma conta bancária bastante simples, com funções para ver saldo e fazer um crédito. class conta { var $saldo; function saldo() { return $this->saldo; } function credito($valor) { $this->saldo += $valor; } } $minhaconta = new conta; $minhaconta->saldo(); //a variavel interna não foi inicializada, e não contém nenhum valor $minhaconta->credito(50); $minhaconta->saldo(); // retorna 50 SubClasses Uma classe pode ser uma extensão de outra. Isso significa que ela herdará todas as variáveis e funções da outra classe, e ainda terá as que forem adicionadas pelo programador. Em PHP não é permitido utilizar herança múltipla, ou seja, uma classe pode ser extensão de apenas uma outra.Para criar uma classe extendida, ou derivada de outra, deve ser utilizada a palavra reservada extends, como pode ser visto no exemplo seguinte: class novaconta extends conta { var $numero; function numero() { return $this->numero; } } A classe acima é derivada da classe conta, tendo as mesmas funções e variáveis, com a adição da variável $numero e a função numero(). Construrores Um construtor é uma função definida na classe que é automaticamente chamada no momento em que a classe é instanciada (através do operador new). O construtor deve ter o mesmo nome que a classe a que pertence. Veja o exemplo: class conta { var $saldo; function conta () { $this.saldo = 0; } function saldo() { return $this->saldo; } function credito($valor) { $this->saldo += $valor; } } Podemos perceber que a classe conta, possui um construtor, que inicializa a variável $saldo com o valor 0. Um construtor pode conter argumentos, que são opcionais, o que torna esta ferramenta mais poderosa. No exemplo acima, o construtor da classe conta pode receber como argumento um valor, que seria o valor inicial da conta. Vale observar que para classes derivadas, o construtor da classe pai não é automaticamente herdado quando o construtor da classe derivada é chamado.
-
Tutorial de como criar servidor de metin 2
-
Boas tardes, venho aqui disponibilizar dois softwares que na minha opinião são uma mais valia para qualquer utilizador de Windows, seja como forma de trabalho ou lazer. Venho trazer aqui o "Fences" e "DLL Files Fixer". Falando do Fences, o Fences é um software criado pela "Stardock Corporation", o software tem como objectivo a organização do ambiente de trabalho e conjugalmente a sua personalização/aspecto. O Software não é free, é um software pago, mas juntamente com a instalação do software, disponibilizo também o crack ou keygen como queiram chamar. (Quem quiser saber mais Procure no Google). Falando do DLL Filxer Fixer, O DLL Files Fixer é um software da Microsoft, como o próprio nome indica, tem algo haver com os ficheiros de bibliotecas "DLL". Por vezes muitos dos problemas que o Windows tem, como erros de aplicativos, pc lento etc. É por falta ou erro destas bibliotecas, o que o software faz é uma análise a todos os dll's e softwares do computador, e perante os erros da analise, recompõe e instala as bibliotecas. O Software é pago, mas juntamente com a instalação disponibilizo o Crack em DLL. NOTA: Apesar do software ser de reposição e analise de erros em DLL's, o crack obviamente é uma contradição ao software, embora o software não detecta o crack como ERRO. Agora cracks em DLL's de outros softwares, como Adobe e etc, detecta, por isso alguém que tenha colecções da Adobe crackeadas, apos o software recompor DLL's, os cracks desses softwares terão que ser todos repostos manualmente de novo. Fences: Apos a instalação normal do fences, ao abrir o painel de utilização, depara-se com um aviso de que o software deixará de funcionar no prazo de 30 dias. Painel: Para resolver isso, no .rar que fizeram download, encontra-se um keygen, Abram-no. Em seguida, só precisam de clicar em patch, e acontece magia. Se forem agora ao painel de utilização do fences, os 30 dias foram no ***, agora o software está infinitamente instalado e funcional. De seguida para saberem mais sobre o software e aparencia do mesmo, basta irem ao painel de utilização, no entanto deixo um pequeno resumo de como fazerem para criar partições. Passo1: Desenhar um quadrado como normal do windows e largalo de seguida. Passo2: Apos largarem o quadrado feito, aparcerá algo semelhante a isto, como diz na imagem "Criar Fence" ou "Partição" como quiserem chamar, ou cirar Portal para Pasta. Passo3: Apos organizarem tudo como desejam, possivlemente terão algo semelhante a isto (Meu ambiente de trabalho). Como diz na imagem se clicarem na extremidade do ambiente de trabalho, seja na direita ou na esquerda, e arrastarem, terão por assim dizer outra "página", onde poderão colocar mais "fences" ou "partições", estas "Páginas" repetem-se infinitamente. Qualquer coisa como -> E Pronto teêm assim o vosso ambiente de trabalho organizado e personalizado. Download: http://dfiles.eu/files/83a6f9gqu --------------------------- DLL Files Fixer: Deste software não vou disponibilizar Imagens nem tutorial, porque é relativamente facil de usalo, apenas fazer anlizar, e apos de analizar, o proprio programa pergunta se quer repor ou não as bibliotecas. Apos Instalação, basta copiar o ficheiro DLL que está dentro da pasta "Patch", para dentro da pasta do sotware do disco "C:", e o software fica crackeado. Downlaod: http://dfiles.eu/files/at43h3iy7 ------------------------- Créditos By Tiago Santos, Cumprimentos.
-
POST DELETADO POR BIRRINHA De credito dizendo que é de outro sendo que é meu ! Post Encerrado
-
Aritméticos Só podem ser utilizados quando os operandos são números (integer ou float). Se forem de outro tipo, terão seus valores convertidos antes da realização da operação. + adição - subtracção * multiplicação / divisão % módulo Strings Só há um operador exclusivo para strings: . concatenação Atribuição Existe um operador básico de atribuição e diversos derivados. Devolvem sempre valor atribuído. No caso dos operadores derivados de atribuição, a operação é feita entre os dois operandos, sendo atribuído o resultado para o primeiro. A atribuição é sempre por valor, e não por referência. = atribuição simples += atribuição com adição -= atribuição com subtração *= atribuição com multiplicação /= atribuição com divisão %= atribuição com módulo .= atribuição com concatenação Exemplo: $a = 7; $a += 2; // $a passa a conter o valor 9 bit a bit Comparam dois números bit a bit. & "e" lógico | "ou" lógico ^ ou exclusivo ~ não (inversão) << shift left >> shift right Lógicos Utilizados para inteiros representando valores booleanos and "e" lógico or "ou" lógico xor ou exclusivo ! não (inversão) && "e" lógico || "ou" lógico Existem dois operadores para "e" e para "ou" porque têm diferentes posições na ordem de precedência. Comparação As comparações são feitas entre os valores contidos nas variáveis, e não as referências. Sempre retornam um valor booleano. == igual a != diferente de < menor que > maior que <= menor ou igual a >= maior ou igual a Expressão condicional Existe um operador de seleção que é ternário. Funciona assim: (expressao1)?(expressao2):( expressao3) o interpretador PHP avalia a primeira expressão, se ela for verdadeira a expressão devolve o valor de expressão2, senão, devolve o valor de expressão3. Incremento e decremento ++ incremento -- decremento Podem ser utilizados de duas formas: antes ou depois da variável. Quando utilizado antes, devolve o valor da variável antes de incrementá-la ou decrementá-la. Quando utilizado depois, retorna o valor da variável já incrementado ou decrementado. Exemplos: $a = $b = 10; // $a e $b recebem o valor 10 $c = $a++; // $c recebe 10 e $a passa a ter 11 $d = ++$b; // $d recebe 11, valor de $b já incrementado Ordem de precedência dos operadores A tabela a seguir mostra a ordem de precedência dos operadores no momento de avaliar as expressões;
-
Primeiro exemplo: Neste exemplo, criaremos um script com uma saída simples, que servirá para testar se a instalação foi feita correctamente: <html> <head><title>Aprender PHP</title></head> <body> <?php echo "Primeiro Script"; ?> </body> </html> Copia este código para um documento do notepad e grava como "primeiro.php3" no directório de documentos do Apache (ou o Web Server escolhido). Abra uma janela do browser e digite o endereço "http://localhost/primeiro.php3". Verifique se o HTML da página exibida é o seguinte: <html> <head><title>Aprender PHP</title></head> <body> Primeiro Script </body> </html> Isto mostra como o PHP funciona. O script é executado no servidor, ficando disponível para o utilizador apenas o resultado. Agora vamos escrever um script que produza exactamente o mesmo resultado utilizando uma variável: <html> <head><title>Aprendendo PHP</title></head> <body> <?php $texto = "Primeiro Script"; echo $texto; ?> </body> </html> Utilizar formulários HTML Ao clicar num botão "Submit" num formulário HTML as informações dos campos serão enviadas ao servidor especificado para que possa ser produzida uma resposta. O PHP trata esses valores como variáveis, cujo nome é o nome do campo definido no formulário. O exemplo a seguir mostra isso, e mostra também como o código PHP pode ser inserido em qualquer parte do código HTML: <html> <head><title>Aprendendo PHP</title></head> <body> <?php if ($texto != "") echo "Você digitou \"$texto\"<br><br>"; ?> <form method=post action="<? echo $PATH_INFO; ?>"> <input type="text" name="texto" value="" size=10> <br> <input type="submit" name="sub" value="Enviar!"> </form> </body> </html> Ao gravar o ficheiro acima e carregá-lo no browser, o utilizador verá apenas um formulário que contém um espaço para digitar o texto. Ao digitar um texto qualquer e submeter o formulário, a resposta, será no mesmo ficheiro PHP (indicado pela constante $PATH_INFO, que retorna o nome do ficheiro). Isto acontece porque o código PHP testa o conteúdo da variável $texto. Inicialmente o valor da variável é uma string vazia, e por isso nada é impresso quando a página é carregada a primeira vez. Quando algum texto é digitado no formulário e submetido, o PHP verifica novamente a variável, como no formulário o campo possui o nome "texto", a variável com seu conteúdo será $texto, assim o valor da variável será diferente de uma string vazia, e o PHP imprime um texto antes do formulário. Interagir com o browser O PHP permite interagir com informações do browser automaticamente. Por exemplo, o script a seguir mostra informações sobre o browser do utilizador. <html> <head><title>Aprendendo PHP</title></head> <body> <? echo $HTTP_USER_AGENT; ?> </body> </html> O resultado mostra características de cada browser, como a versão, e no caso do Communicator até mostra o idioma ("en"). Com isto, podes criar uma página com recursos disponíveis so para Internet Explorer, por exemplo, podes esconder o código dos outros browsers, com um código semelhante ao seguinte: <html> <head><title>Aprendendo PHP</title></head> <body> <? if (strpos($HTTP_USER_AGENT,"MSIE 5") != 0) { echo "Você usa Internet Explorer"; } else { echo "Você não usa Internet Explorer"; } ?> </body> </html> Neste exemplo, será apenas exibido um texto informando se está sendo utilizado o Microsoft Internet Explorer ou não, mas para outras funções poderia ser utilizado algo semelhante. é bom notar o surgimento de mais uma função no código anterior: strpos(string1,string2). Essa função retorna a posição da primeira aparição de string2 em string1, contando a partir de zero, e não retorna valor algum se não ocorrer. Assim, para testar se a string $HTTP_USER_AGENT contém a string "MSIE", basta testar se strpos devolve algum valor. Aceder a Base de Dados Neste documento todos os exemplos referentes a acesso de base de dados utilizarão o gerenciador de base de dados MySQL, que pode ser copiado gratuitamente no site http://www.mysql.org. Para interagir com uma base de dados SQL existem três comandos básicos que devem ser utilizados: um que faz a ligação com o servidor de base de dados, um que seleciona a base de dados a ser utilizada e um terceiro que executa uma "query" SQL. Ligação com o servidor A ligação com o servidor de base de dados mySQL em PHP é feita através do comando mysql_connect, que tem a seguinte sintaxe: int mysql_connect(string /*host [:porta]*/ , string /*login*/ , string /*senha*/ ); Os parâmetros são bastante simples: o endereço do servidor(host), o nome do utilizador (login) e a senha de ligação. A função retorna um valor inteiro, que é o identificador da ligação estabelecida e deverá ser armazenado numa variável para ser utilizado depois. No nosso exemplo, temos como servidor de base de dados a mesma máquina que corre o servidor http, como login o utilizador "root" e senha "phppwd": $ligacao = mysql_connect("localhost", "root", "phppwd"); Assim, se a ligação for bem sucedida (existir um servidor no endereço especificado que possua o utilizador com a senha fornecida), o identificador da ligação fica armazenado na variável $ligação. Seleção do base de dados Uma vez ligado, é preciso selecionar o base de dados existente no servidor com o qual desejamos trabalhar. Isso é feito através da funçãoint mysql_select_db, que possui a seguinte sintaxe: int mysql_select_db(string /*nome_base*/, int /*ligacao*/ ); O valor de retorno é 0 se o comando falhar, e 1 no caso de sucesso. O nome da base de dados a selecionar é o primeiro parâmetro fornecido, seguido pelo identificador da ligação. Se este for omitido, o interpretador PHP tentará utilizar a última ligação estabelecida, é recomendável inserir sempre este valor, para facilitar a legibilidade do código. No nosso exemplo, a base de dados a ser selecionada possui o nome "ged": mysql_select_db("ged", $ligacao); Após a execução deste comando qualquer consulta executada para aquela ligação utilizará a base de dados selecionada. Execução de queries SQL Após estabelecida a ligação e selecionada a base de dados a ser utilizada, quase toda a interacção com o servidor mySQL pode ser feita através de consultas escritas em SQL (Structured Query Language), com o comando mysql_query, que utiliza a seguinte sintaxe: int mysql_query(string consulta, int [ligacao] ); O valor de retorno é 0 se falhar ou 1 em caso de sucesso. Sucesso aqui significa que a consulta está sintaticamente correcta e foi executada no servidor. Nenhuma informação sobre o resultado é devolvido deste comando, ou até mesmo se o resultado é o esperado. No caso da consulta ser um comando SELECT, o valor de retorno é um valor interno que identifica o resultado, que poderá ser tratado com a função mysql_result() e outras. A string query não deve conter ponto-e-vírgula no final do comando, e o identificador da ligação é opcional. Vamos criar uma tabela como exemplo: $cria = "CREATE TABLE exemplo (codigo INT AUTO_INCREMENT PRIMARY KEY, nome CHAR(40), email CHAR(50))"; mysql_query($cria, $ligacao); Agora vejamos como ficou o código completo para executar uma query SQL numa base de dados mySQL, com um exemplo que cria uma tabela chamada exemplo e adiciona alguns dados: $ligacao = mysql_connect("localhost", "root", "phppwd"); mysql_select_db("ged", $ligacao); $cria = "CREATE TABLE exemplo (codigo INT AUTO_INCREMENT PRIMARY KEY, nome CHAR(40), email CHAR(50))"; $insere1 = "INSERT INTO exemplo (nome,email) VALUES ("Mauricio Vivas","[email protected]"); $insere2 = "INSERT INTO exemplo (nome,email) VALUES ("Jose da Silva","[email protected]"); $insere3 = "INSERT INTO exemplo (nome,email) VALUES ("Fernando Henrique Cardoso","[email protected]"); $insere4 = "INSERT INTO exemplo (nome,email) VALUES ("Bill Clinton","[email protected]"); mysql_query($cria, $ligacao); mysql_query($insere1, $ligacao); mysql_query($insere2, $ligacao); mysql_query($insere3, $ligacao); mysql_query($insere4, $ligacao); Tratamento de resultados de query SELECT Ao executar uma query SQL SELECT através do comando mysql_query, o identificador do resultado deve ser armazenado numa variável que pode ser tratada de diversas formas. Duas maneiras interessantes de o fazer usam o comando mysql_result e o comando mysql_fetch_row, respectivamente. O comando mysql_result tem a seguinte sintaxe: int mysql_result(int resultado, int linha, mixed [campo]); Onde resultado é o identificador do resultado, obtido com o retorno da função mysql_query, linha especifica o registo a ser exibido, já que uma query SELECT pode retornar diversos registos, e campo é o identificador do campo a ser exibido, sendo o tipo descrito como mixed pela possibilidade de ser de diversos tipos (neste caso, inteiro ou string). Vejamos um exemplo utilizando a tabela criada anteriormente: $consulta = "SELECT nome, email FROM exemplo WHERE email LIKE 'vivas'"; $resultado = mysql_query($consulta, $ligacao); printf("Nome: ", mysql_result($resultado,0,"nome"), "<br>\n"); printf("e-mail: ", mysql_result($resultado,0,"email"),"<br>"); Com o exemplo acima, o resultado será: Nome: Mauricio Vivas<br> e-mail: [email protected]<br> é importante notar que a utilização desta função é um pouco trabalhosa, já que no caso de um resultado com várias linhas é preciso controlar o número de linhas para tratá-las (pode-se utilizar a função mysql_num_rows(int resultado), que retorna o número de linhas de um resultado), e no caso de uma alteração no nome do campo é preciso alterar também a maneira de tratá-lo. Por isso é mais aconselhável que se use uma outra função, como por exemplo mysql_fetch_row, que possui a seguinte sintaxe: array mysql_fetch_row(int result); A variável resultado é o identificador da memória de resultados, obtido como retorno da função mysql_query. O resultado produzido por esta função é de retirar a primeira linha da memória de resultados, se houver, e colocá-la num array. Assim torna-se mais fácil tratar um resultado com várias linhas, e sem utilizar os nomes dos campos na rotina de tratamento do resultado: $consulta = "SELECT nome, email FROM exemplo"; $resultado = mysql_query($consulta, $ligacao); echo "<table border=1>\n"; echo "<tr><td>Nome</td><td>e-mail</tr>\n"; while ($linha = mysql_fetch_row($resultado)) { printf("<tr><td>$linha[0]</td>"); printf("<td>$linha[1]</td></tr>"); } echo "</table>\n"; O código acima irá imprimir todos os registos da tabela exemplo numa tabela html. Se o programador desejar "saltar" alguma(s) linha(s) do resultado, poderá utilizar a função mysql_data_seek, que tem por objectivo definir qual será a próxima linha da memória de resultados a ser impressa. A sua sintaxe é: int mysql_data_seek(int resultado, int linha); Sendo resultado o identificador do resultado e linha o numero da linha. Retorna 0 em caso de falha, e um valor diferente de zero em caso de sucesso. Existem diversas outras funções para o tratamento de resultados, que armazenam as linhas em arrays e objectos, assim como outras funções para administrar o base de dados, mas como este documento trata-se de uma introdução, inicialmente não tratará tópicos mais avançados.
-
Este tuto pode ajudar bastante pra quem quer rapidez nas atividades! Espero ter ajudado abs a todos! Atalhos e suas funções Ctrl + seta para direita ou esquerda – O cursor pula uma palavra inteira por vez; Ctrl + seta para baixo ou para cima – Move o curso para o início do próximo parágrafo ou do anterior; Ctrl+Shift+seta para direita ou esquerda – Seleciona uma palavra inteira por vez; Ctrl + Backspace – Apaga uma palavra inteira por vez; Ctrl + Shift + Esc – Executa o Gerenciador de tarefas do Windows; Ctrl + Shift + T – Reabre as abas fechadas em um navegador; Ctrl + Esc – Mostra o Menu Iniciar do sistema; Ctrl + H – Abre o histórico do navegador ou Windows Explorer; Ctrl + I – Abre a lista de favoritos do navegador; Ctrl + W – Fecha aba atual no navegador; Shift - quando um CD/DVD é inserido no leitor – Impede a reprodução automática; Shift + Home ou End – Seleciona uma linha completa. As teclas Home e End devem ser usadas dependendo da posição em que o cursor se encontra e do trecho que você deseja selecionar; Shift + F10 – Função correspondente ao clique do botão direito do mouse sobre os objetos selecionados; Windows + M – Minimiza todas as janelas; Windows + L – Bloqueia o computador, indo para a tela de logon; Windows + Pause/Break – Exibe as propriedades do sistema; Windows + D – Mostra a área de trabalho; Windows + Shift + M – Restaura todas as janelas minimizadas; Windows + E – Executa a opção Meu Computador; Windows + F – Abre a Pesquisa do Windows; Windows + R – Exibe a opção Executar do sistema; Windows + U – Abre o Gerenciador de Utilitários; Alt + PrtScn – Tira um screenshot apenas da janela ativa; Alt + Enter – Exibe as propriedades do arquivo selecionado; Alt + Esc – Percorre a janela dos aplicativos em execução na ordem em que eles foram executados; F2 – Quando um arquivo estiver selecionado, esse atalho permite renomear o documento; F10 – Seleciona os menus do aplicativo ativo; F11 – Exibe o Windows Explorer em tela cheia;
-
Este tutorial será muito pequeno mas pode ajudar muita gente! 1º Entrar no Navicat... 2º Ir a tabela do Item Proto... 3º Procurar o Id 4º Mudar a flag para 4 Cumps
-
Olá Pessoal Hoje , vou encinar a vocês como desbuga os Portais http-~~-//www.youtube.com/watch?v=tVnHar2BxOc&feature=player_embedded Hoje, eu vou encinar a vocês como Desbuga Alguns Portais Bugados no Seu Servidor Mt2 Vamos Lá Primeira Ligue seu servidor de /etc/rc.d/netif restart depos vamos a Navicat Play -> Mob Pronto ....... No casso os Portais Bugados são eses que tão EM Azul então preste Atenção. ! então Copie o Nome é cole no Gb2312name asim Olhe é depos de Reboot. Acho que é isso Créditos RuanSombra - TheDown ajuda no seu servidor? add meu msn , [email protected] Obrigado a todos. esperro ter Ajudado. : Espero ter Ajudado .